本記事を読んでいる方はアプリを色々な効率化アプリを調べている頃だと思います。今回は、MacBook(マックブック)で使える神アプリ、CLIPYの使い方を徹底解説していきます。
Clipyとは?
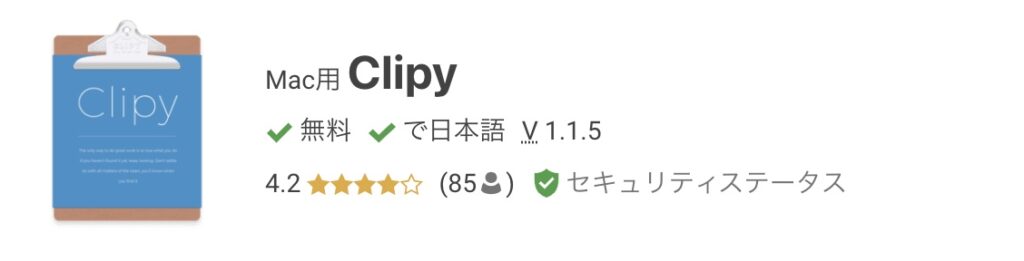
Clipyとは、コピーを記録しておけるMacBook(マックブック)専用のアプリです。
基本的には、⌘+Cでコピーをして⌘+Vで貼り付け で、コピー履歴は最新な物が履歴として残り、最新のコピー履歴しか使用できません。しかし、Clipyは最大で200ものコピーを履歴として保持する事ができ、いつでも呼び出すことが出来るのです。
Clipy(クリッピー)のダウンロード方法
まずは、マックブックでダウンロード!
Clipyの使い方
Clipyの使い方はものすごく簡単です。
コピーを複数残す方法と使い方
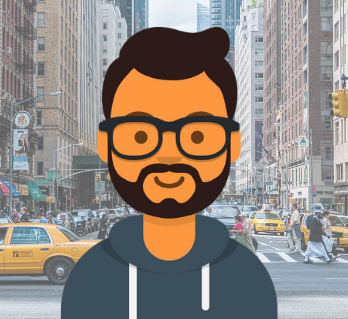
まず、Clipy(クリッピー)でコピーしてみよう!
⌘+Cでコピーする
通常だと最新のコッピー元しかコピーされませんが、Clipyは最大30個までコピー出来ます。試しに3つコピーしてみましょう。
- Clipy
- コピーしまくる
- 試しにコピー
コピーし終わった後はClipyを呼び出します。
shift+⌘+V
そうすると、Clipyが出てきます。
このショートカットを使えばいつでも呼び出して過去のコピーしたものも貼り付けることができるんです。
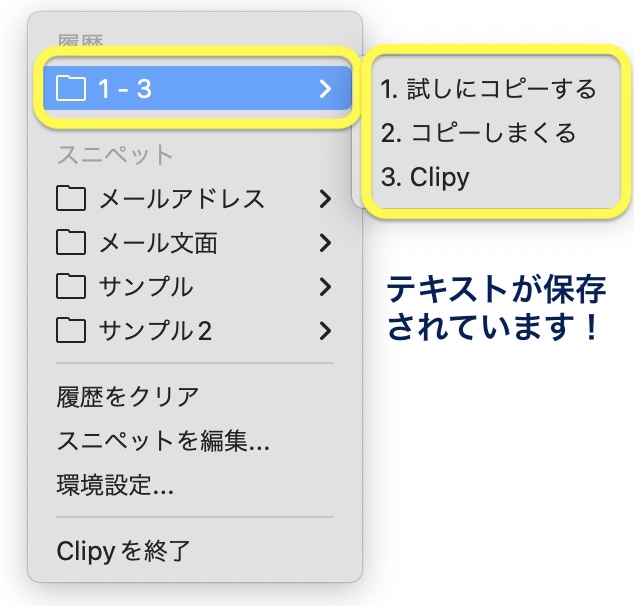
Clipy(クリッピー)で提携文などを保存する方法と使い方
ここからは、普段使っている文章やメールアドレスなどを保存しておける方法をご説明いたします。
まず、通常道理ショートカットでClipy(クリッピー)で呼び出します。
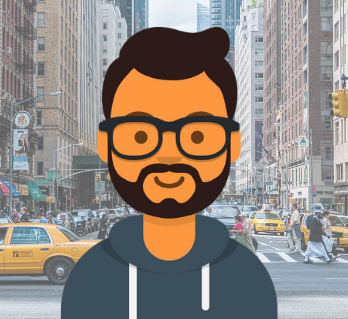
ここまでできたら、かなり仕事が早くなるね!
そうすると、履歴の下の方にスピニットを編集という項目があります。
こちらを押して編集していきましょう!
- スニピットを編集を押すと編集画面に飛ぶので、フォルダを押しましょう。
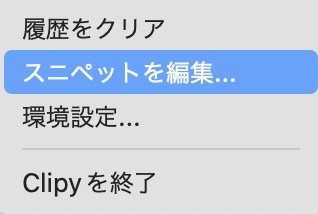
- フォルダを追加すると、フォルダが右側に現れます。
- それをダブルクリックすると名前を変更できるので、名前を変更しましょう。
- 変更が終わったらフォルダの右側のスニピットを追加を押しましょう。
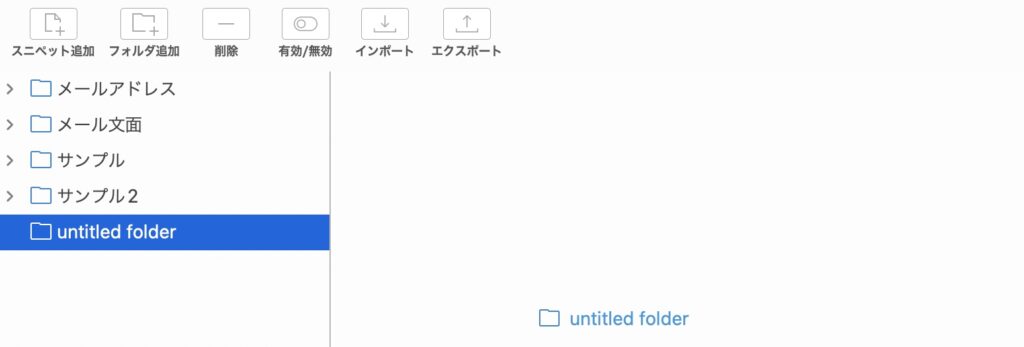
⑤追加をしたらフォルダの下に小さなフォルダができます。それもフォルダもダブルクリックをして
名前を変更しましょう。
⑥右側に文字スペースがあるので、保存しておきたい文字を入れましょう。
これで、保存は完璧です。
後は、通常通りにClipy(クリッピー)を呼び出してスニピットをクリックして⌘+Vを押せば貼り付けることができます。
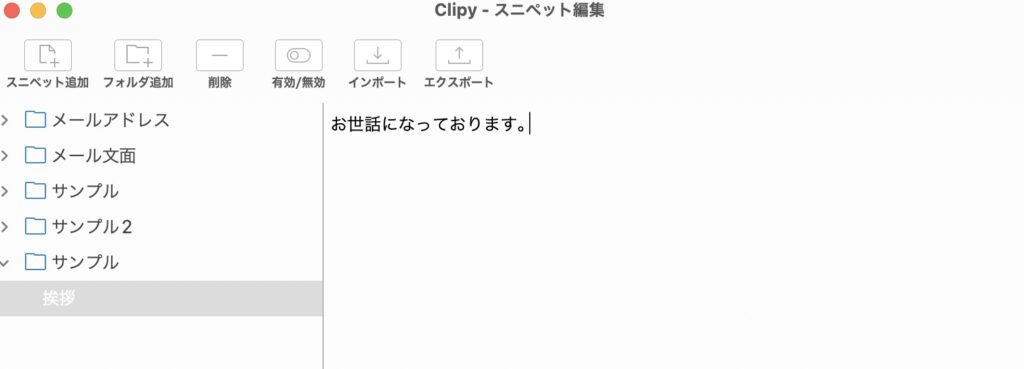
Clipy(クリッピー)でフォルダを呼び出してみよう
Clipy(クリッピー)は履歴だけではなく、フォルダを一発で呼び出すことができます。
shift+⌘+B
これを押すと一気にフォルダを呼び出すことができます。
また、個々のショートカットはいつでも変更できるので、自分が使いやすいようにしてみてください。
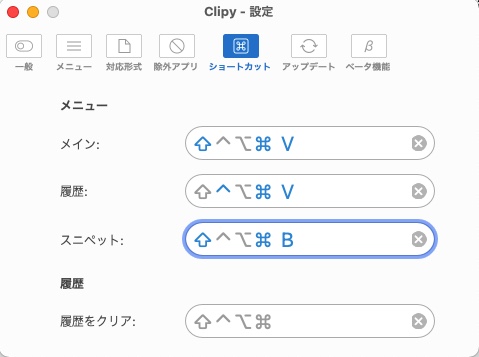
まとめ
コピー&ペーストは最もショートカットと言っても過言ではありません。
頻繁に使う方は是非ダウンロードして使ってみて下さい。
仕事効率化したい方是非試してみて下さい。

