MacBook(マックブック)を使っている方でもっと仕事を効率化させたい。めんどくさい作業を効率化したい。この記事を見てる人はそう思ってはいませんか?
今回紹介するMacBook(マックブック)仕事効率化アプリは、最強なアプリです。
絶対に入れて損はないので、この記事を見て判断して下さい!
その場で何でも呼び出せる神アプリAlfred(アルフレッド)
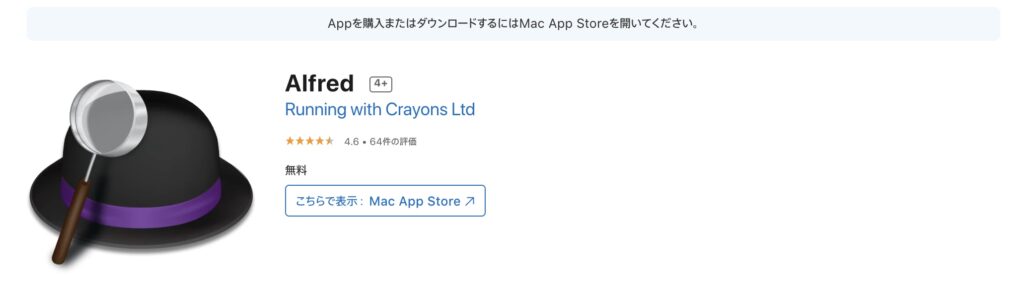
Alfred(アルフレッド)はMacBook(マックブック)専用のランチャーアプリで、その場で(デスクトップ上)でファイルやアプリ、検索をしたり呼び出したい物を呼び出してくれるアプリです。
原則無料で使用することができますが、全ての機能を使用するとなると有料版を買う必要があります。
しかし、無料版でも十分に使用することができるので、最初は無料版でも良いでしょう。
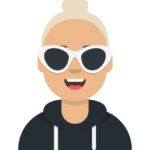
ランチャーアプリってなに?

ランチャー( ランチャーアプリ )は簡単に言うと「アプリを簡単に呼び出すための機能」の事を差すんだよ!
Alfred(アルフレッド)をダウンロードしてみよう
まずは、Alfred(アルフレッド)をダウンロードしていくのですが、
検索すると2種類存在することがわかります。
Alfred(アルフレッド)
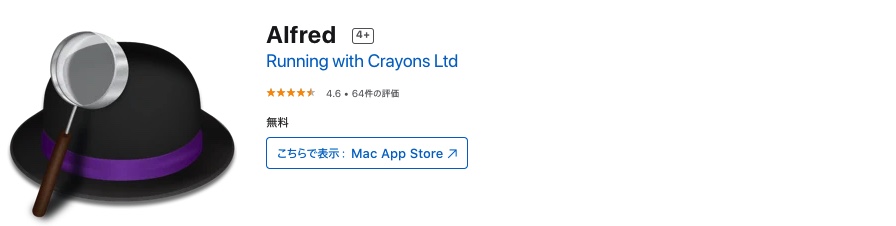
Alfred(アルフレッド)4
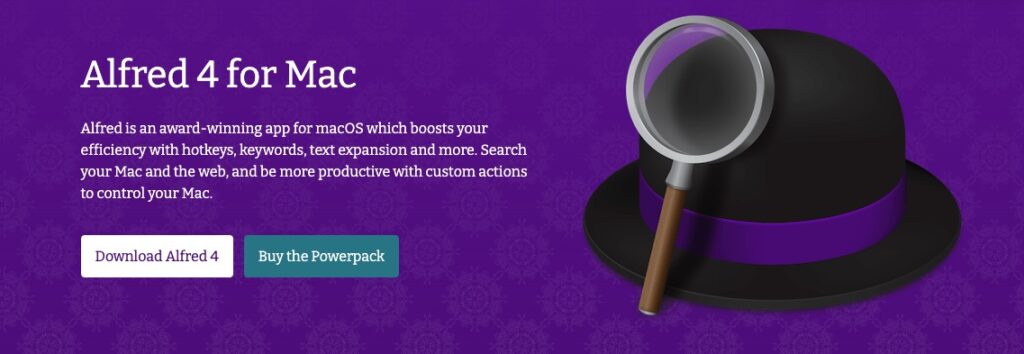
こちらは必ず右側のAlfred(アルフレッド)4をダウンロードするようにしましょう。
では、下のダウンロードリンクからAlfred(アルフレッド)4をダウンロードして下さい。
①左側の【DownloadAlfred4】を押してダウンロードをしましょう。
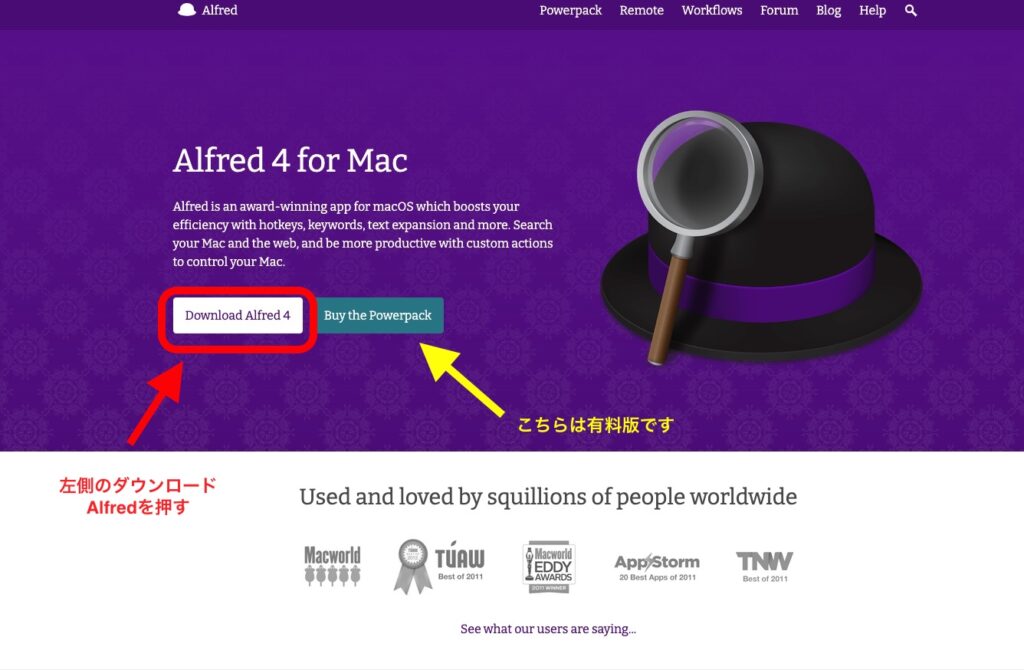
②Alfred(アルフレッド)をアプリ化しましょう。(ドラッグ&ドロップ)
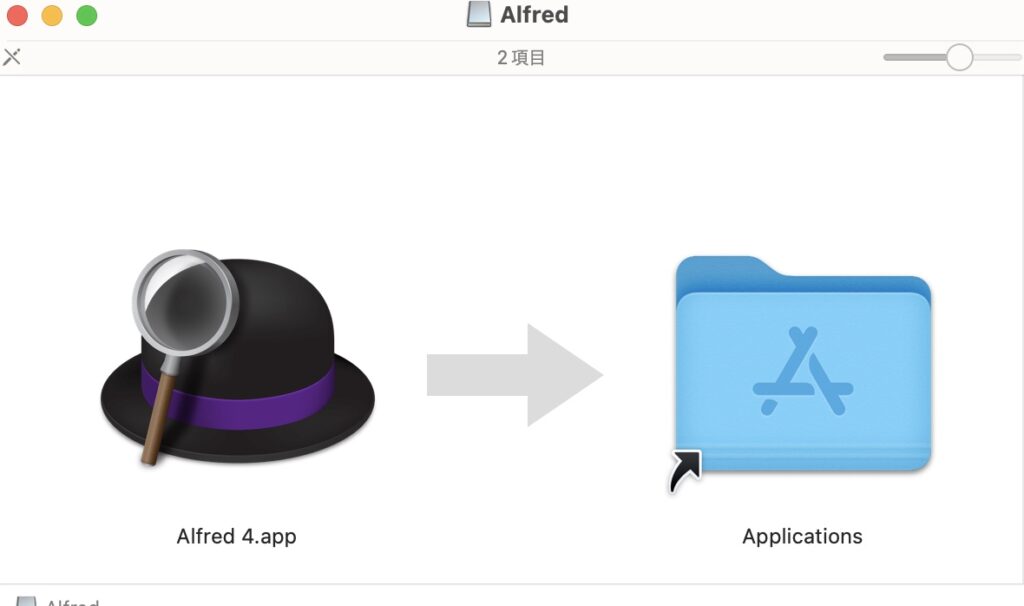
これでAlfred(アルフレッド)はダウンロード完了です。
早速Alfred(アルフレッド)初期設定を行なっていきましょう。
Alfred(アルフレッド)初期設定方法
①Alfred(アルフレッド)環境設定方法
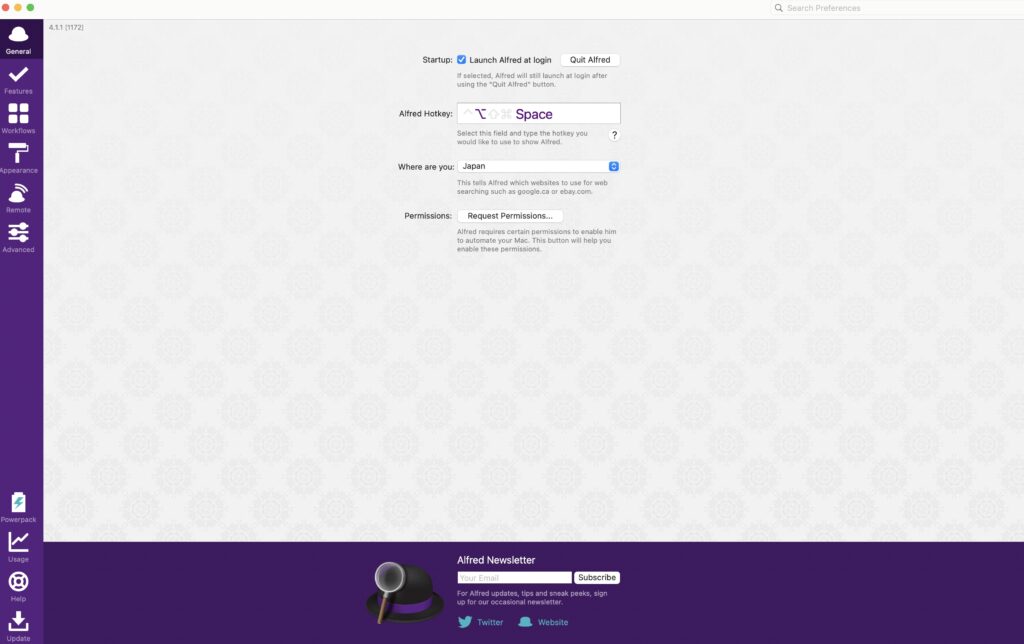
①Alfred(アルフレッド)を開くと「Preferences(環境設定)」の画面が自動で開きます。
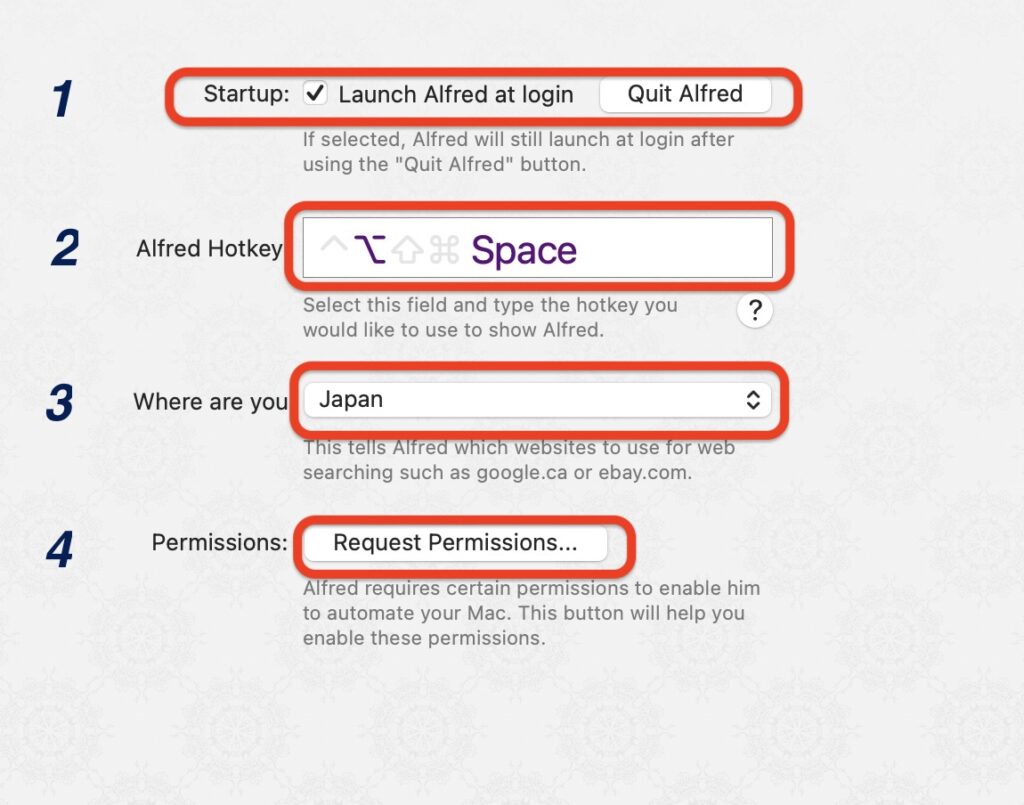
②「Preferences(環境設定)」の設定をしていきます。
- 1.start upはMacBook(マックブック)が起動したら自動的にAlfred(アルフレッド)も起動するようにできるので、この✅ ボックスにチェックを入れましょう。
- 2.ここはショートカットです。Alfred(アルフレッド)を自動で呼び出すショートカットを自分で設定することができます。デフォルトは[⌥+Space]です。
- 3.自分のいる場所を選びましょう。(Japan)
- 4.ここではAlfred(アルフレッド)に権限を与えていきます。
全ての項目をクリックして権限を与えていきましょう。権限を与えないとAlfred(アルフレッド)は開いて切れません。
「アクセシビリティ」「フルディスクアクセス」「オートメーション」「連絡先」
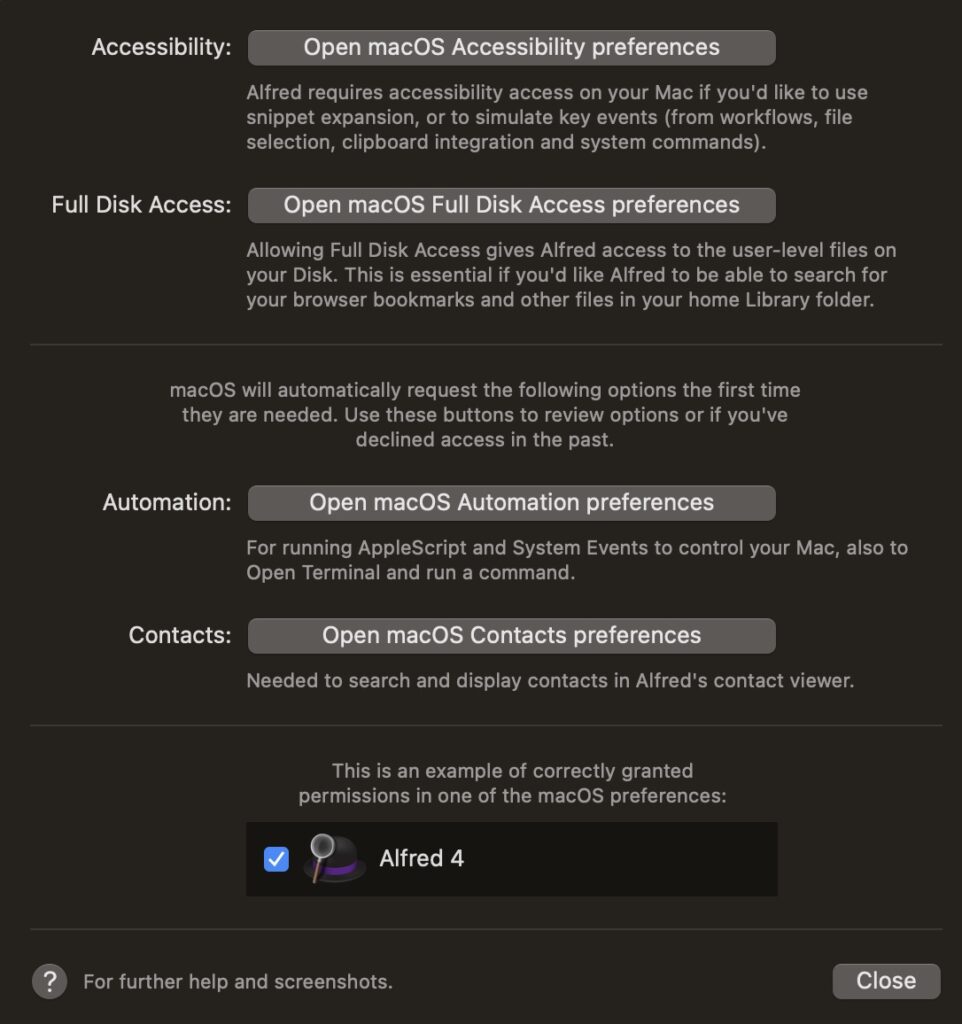
②Features、検索結果表示の設定方法
ここまで設定が終わったら次は、Generalの下にあるFeaturesをクリックしてAlfred(アルフレッド)の検索結果表示の設定を行なっていきます。
全部で11個の✅ ボックスが存在します。これはAlfred(アルフレッド)が検索する場所なので、
お好みでチェックを付けましょう。最初は全てチェックをつけて、使わないものはチェックを外していく方向でも良いかもしれません。
私は、10個の✅ ボックスにチェックを入れて設定しています。
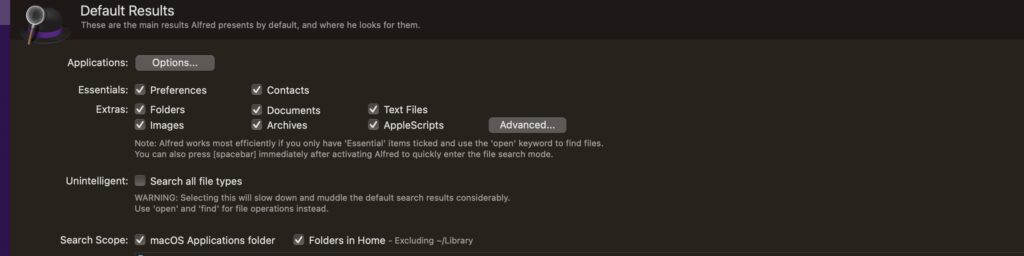
③Web Searchの設定を行う
次はWeb Searchの設定です。Featuresの中の上から4番目のWeb Searchをクリックします。
ここはAlfred(アルフレッド)でブラウザで引っ張ってくるときにどこから引っ張ってくるかを選ぶ場所です。
基本的には全ての項目をチェックして保存する形で良いと思います。
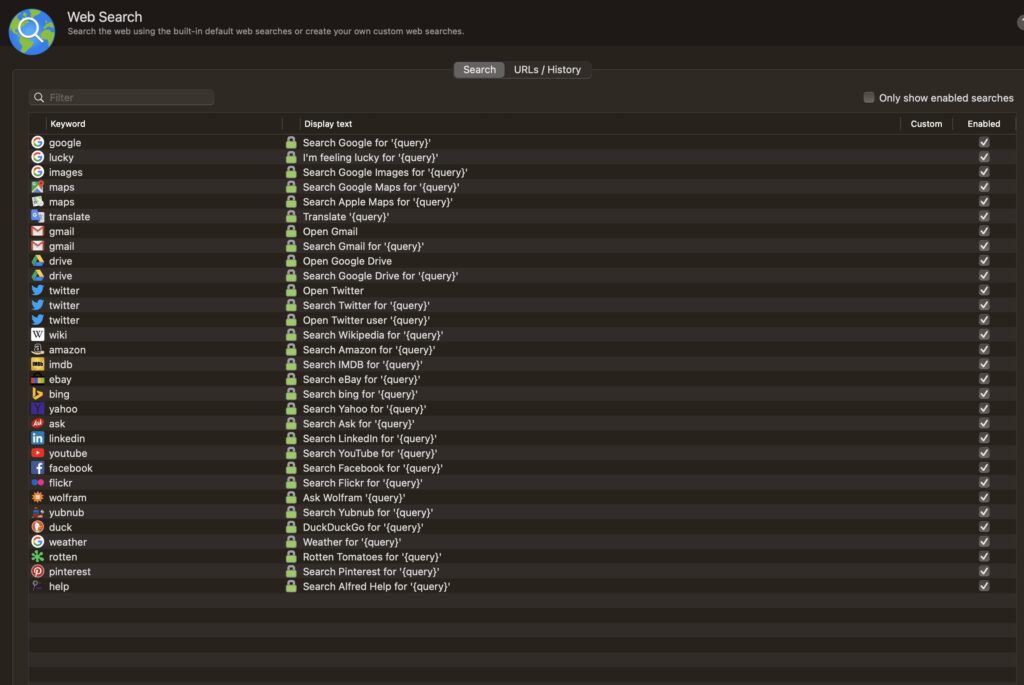
④Web Bookmark
ここではAlfred(アルフレッド)がブックマークから引っ張ってくるのを許可する場所です。
SafariとGoogleどちらのブラウザもチェックを入れておきましょう。
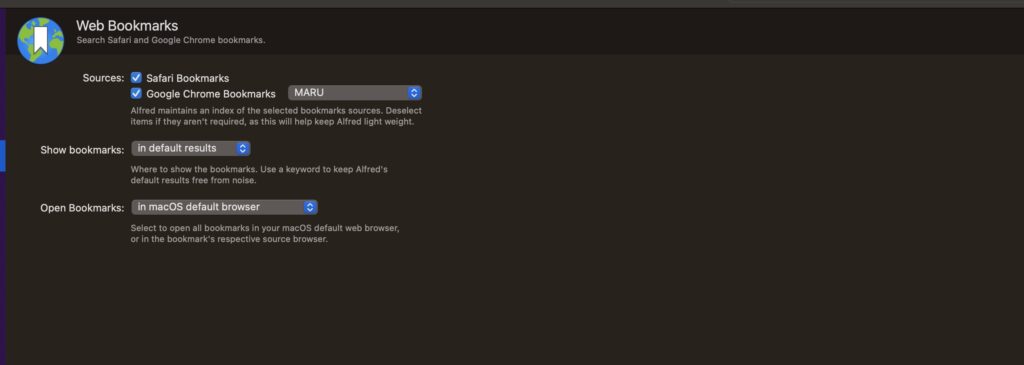

初期設定お疲れ様!これでAlfred(アルフレッド)の初期設定は終わり!
次は使い方を説明するね。
Alfred(アルフレッド)の使い方!
「Spotlight」を非表示に設定しよう!
ここからはAlfred(アルフレッド) の使い方を説明していきます。
Alfred(アルフレッド)を呼び出す前に、MacBook(マックブック)デフォルト機能の、「Spotlight」の機能をOFFにしましょう。
- 1.MacBook(マックブック)システム環境を開いて「Spotlight」をクリック
- 2.キーボードショートカットを選択
- 3.「Spotlight」の検索を表示のチェックを外す
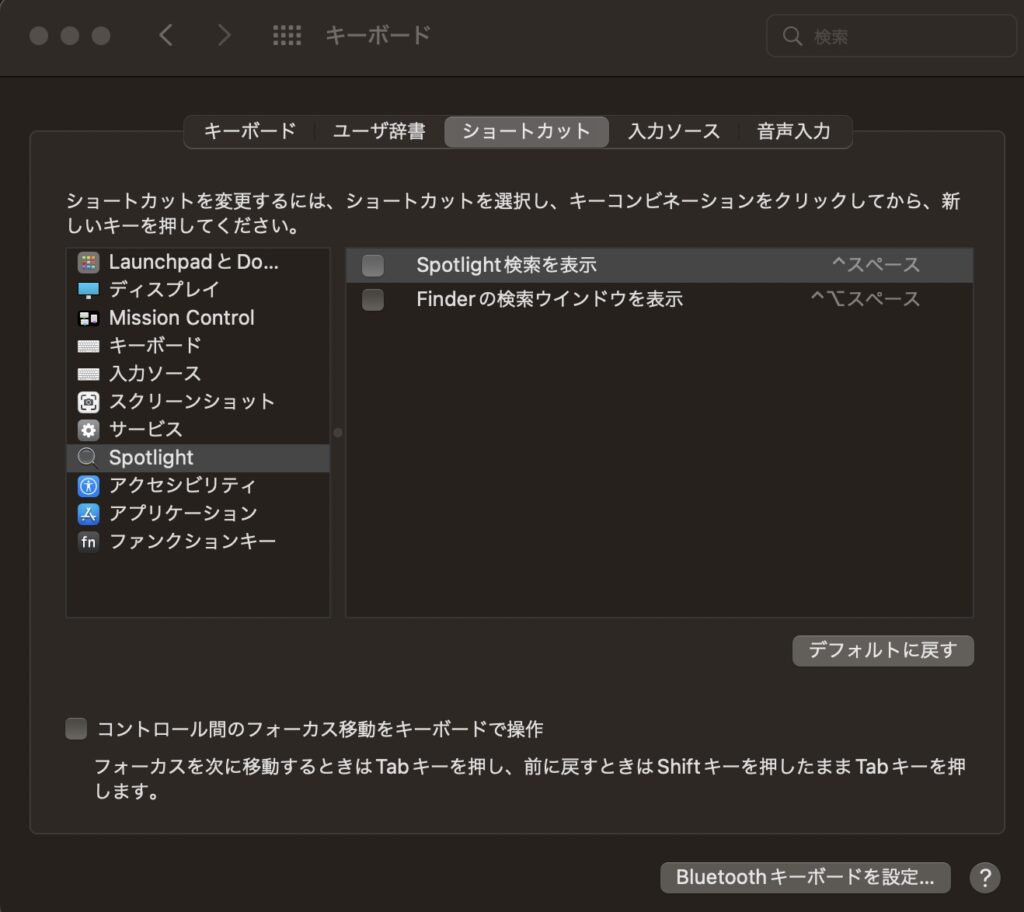
Alfred(アルフレッド)を呼び出す
先ほどのGeneralに戻ってAlfred(アルフレッド)Hotkeyを確認して下さい。
基本ショートカットコマンドは【option+space】です。
このショートカットを押すと検索バーが出てきましょう。
これで、呼び出しは完了です。
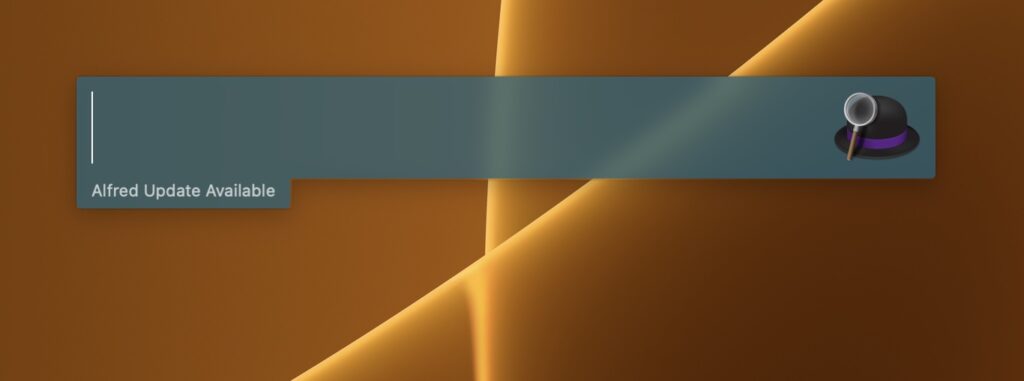
ここで好きなものを検索してみましょう。
Alfred(アルフレッド)でファイル検索、Web検索をしてみよう。
Alfred(アルフレッド)を簡単に呼び出すことができたら普通に検索すると呼び出すことができます。
しかし、ここで注意点があります。Alfred(アルフレッド)にはルールがあり、ファイル検索とWeb検索の場合は検索方法が異なります。
- 半角スペースで区切る=ファイル検索
- 全角スペースで区切る=Web検索
しかし、Alfred(アルフレッド)を呼び出した際MacBook(マックブック)内に該当するファイル等がない場合はWebで検索するような仕様になっています。
半角スペースを入れた場合
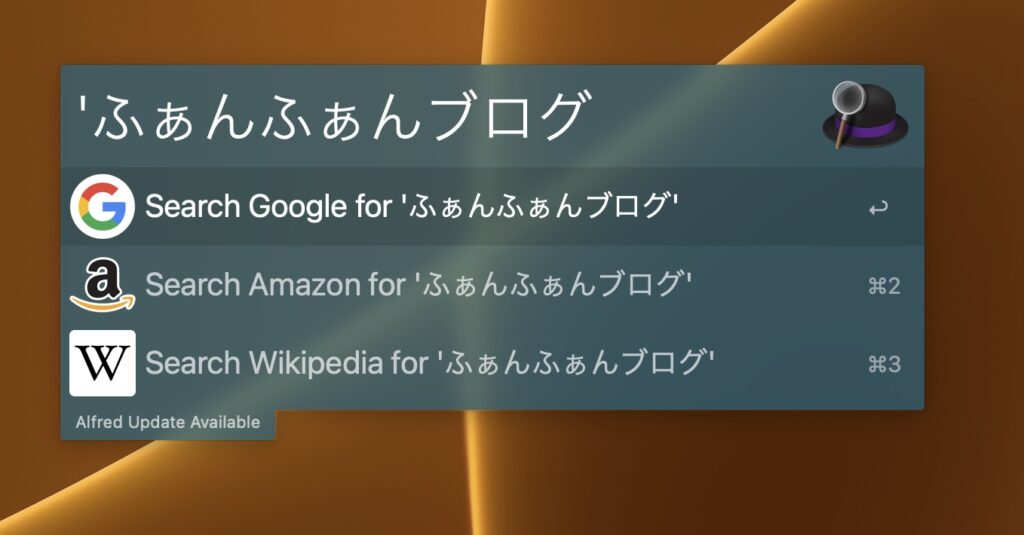
通常の検索の場合
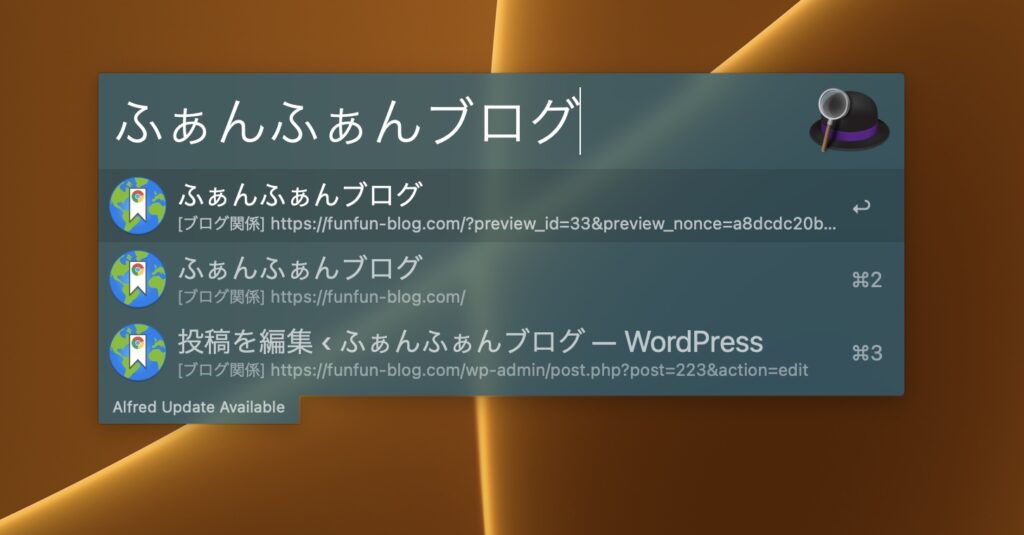
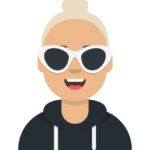
Webを検索するときなどいちいちブラウザに飛ばなくていいのは楽だね〜

そう!どこのタイミングでも検索できたり必要なファイルを一瞬で出せるからとても便利なんだ!
仕事の効率化ができるね。
Alfred(アルフレッド)まとめ
無料版でもAlfred(アルフレッド)は仕事効率化に役立ってくれます。
まずは無料のAlfred(アルフレッド)をダウンロードしてみて下さい。
最初の設定は少し難しいですが、それを乗り越えればとても簡単だから是非、Alfred(アルフレッド)を使ってみて下さい。
有料版については次回また説明します。

