BetterTouchTool(ベタータッチツール)をダウンロードしても設定方法がわからない。
使い方がわからない。そう思っていると思います。
ここでは、BetterTouchTool(ベタータッチツール)の設定方法と使い方を説明していきます。
BetterTouchTool(ベタータッチツール)のおすすめ設定方法と使い方!
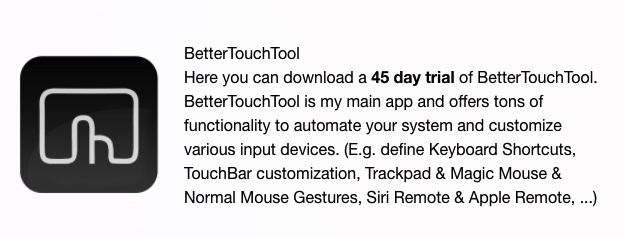
ではBetterTouchTool(ベタータッチツール)をインストールして初期設定を進めていきましょう。

①BetterTouchTool(ベタータッチツール)トラックパットを設定しよう!
BetterTouchTool(ベタータッチツール)を開き、左上のトラックパットの部分を押すとBetterTouchTool(ベタータッチツール)で設定が出来る種類が表示されます。
まずはトラックパットから設定していきましょう。
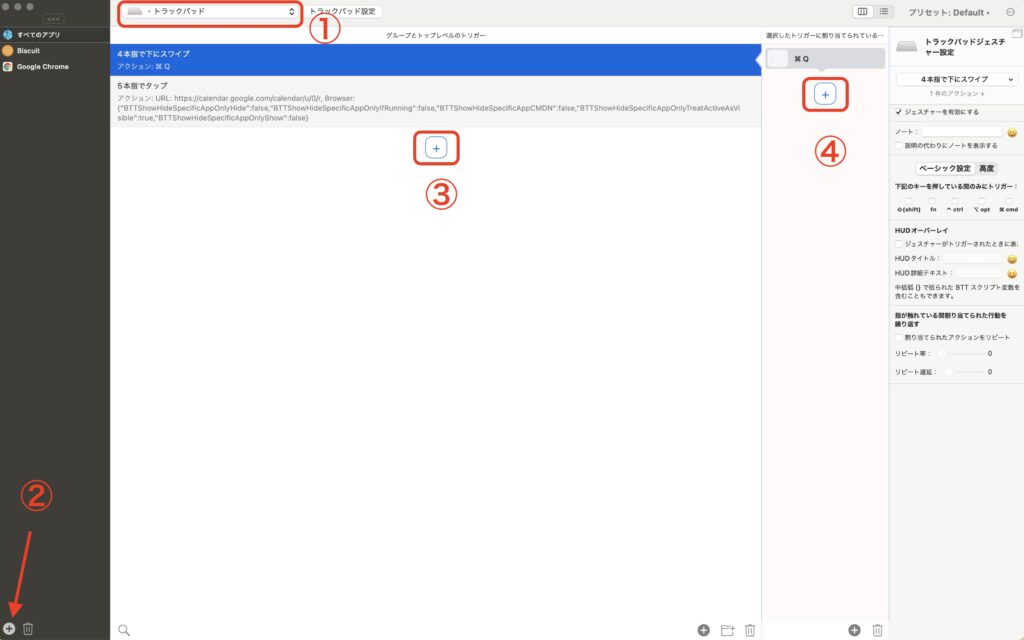
①ツールの選択
トラックパットやタッチバーなど11種類にショートカットをカスタマイズすることが出来ます。
ここではトラックパットを設定しましょう。
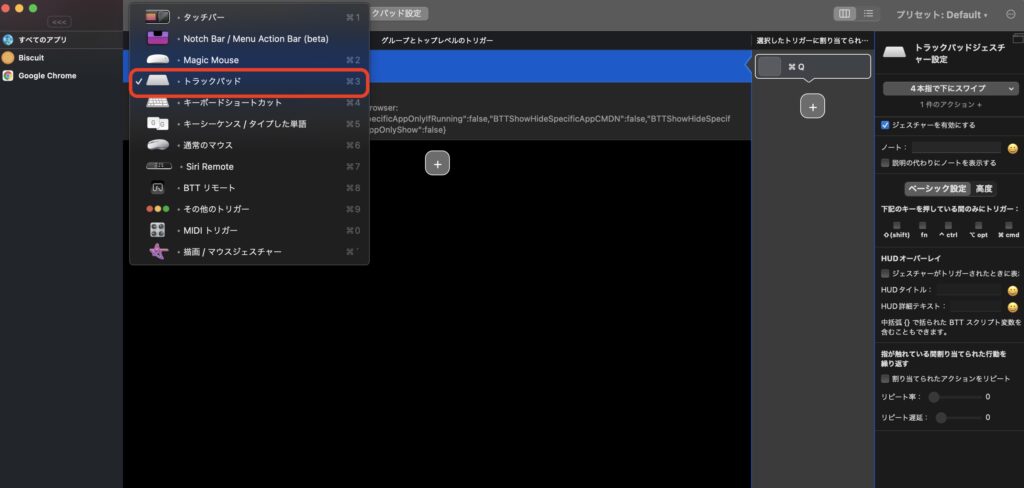
②使うアプリ
ここではBetterTouchTool(ベタータッチツール)で使うアプリを選定します。
まずは全てのアプリを選択して設定しましょう。
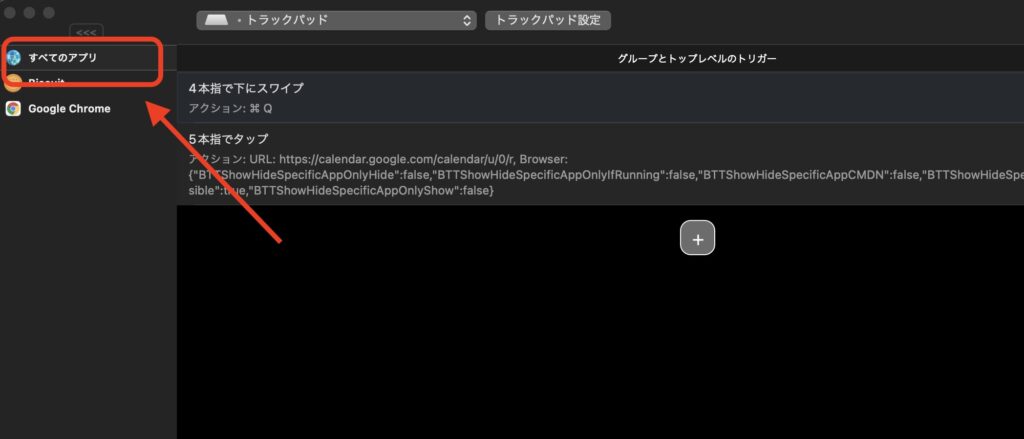
③ジェスチャーの選択
ここは、どの行動をしたらぢどうなるのかのジャスチャーの部分を選択します。
4本指で下にスワイプを選択しましょう。
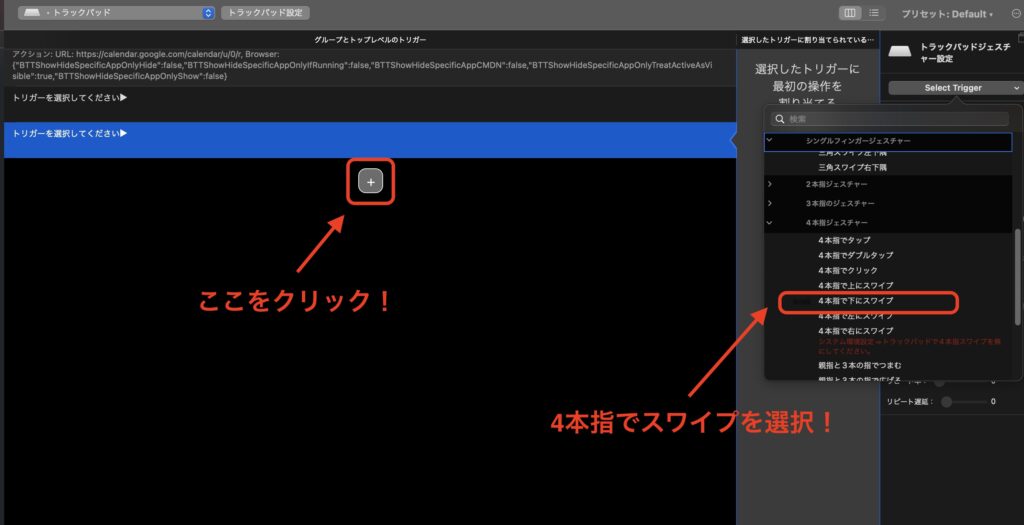
④動作の選択
ここで、ジャスチャーの後の動作の選択を行いましょう。
ここではアプリを強制終了するショートカットキーを入れましょう。
⌘+Q
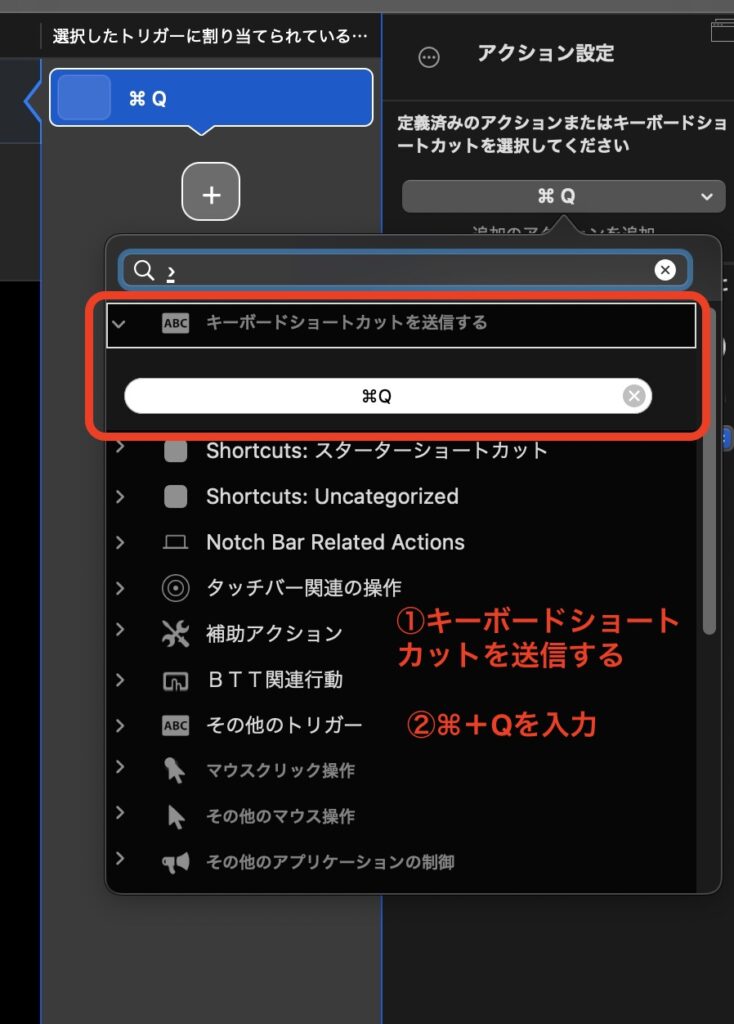
上記の工程で設定をすると4本指でスワイプをすると全てのアプリが強制終了する設定ができました。

すごい意外と簡単に出来るんだね!
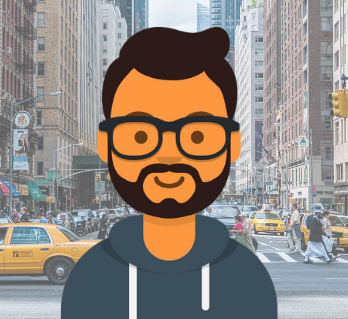
自分の好きなように設定してみてね!
②Chromeのトラックパットを設定してみよう!
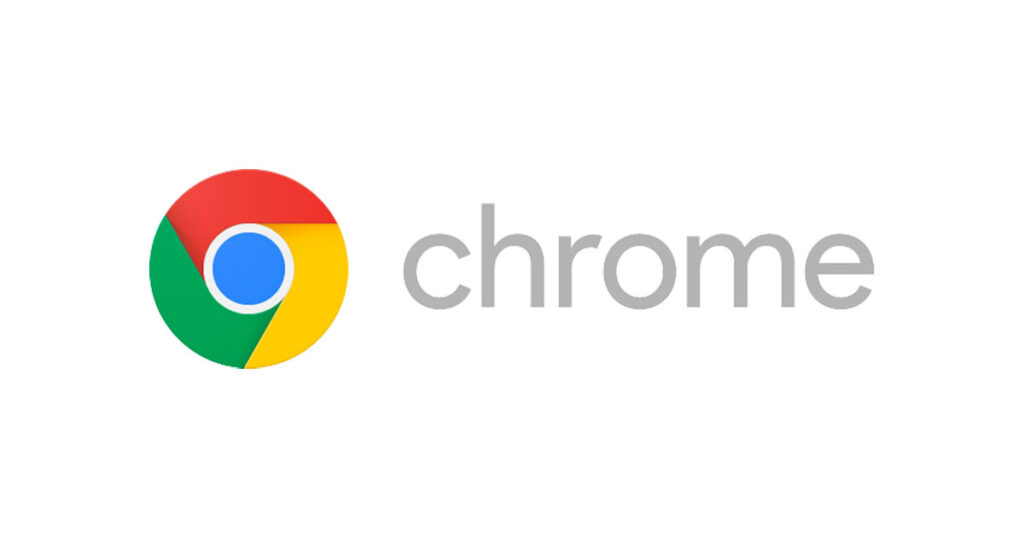
では続いてはBetterTouchTool(ベタータッチツール)でChromeでのトラックパットを設定してみましょう。
同じ順序で説明していきます。
①ツールの選択
トラックパットやタッチバーなど11種類にショートカットをカスタマイズすることが出来ます。
ここではトラックパットを設定しましょう。
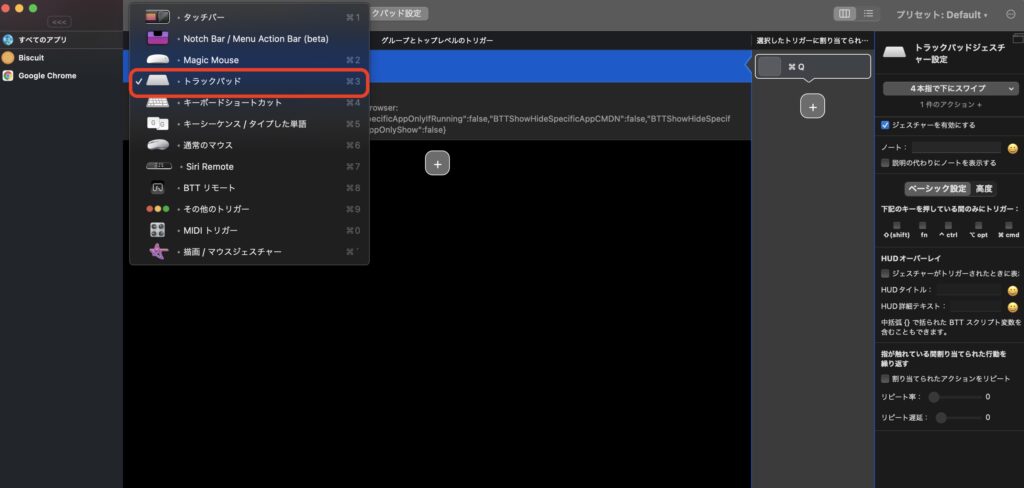
②使うアプリ
ここではBetterTouchTool(ベタータッチツール)で使うアプリを選定します。
まずは全てのアプリを選択しましょう。
③ジェスチャーの選択
ここは、どの行動をしたらそうするのかのジャスチャーの部分を選択します。
新規タブを開く設定
・3本指でスワイプを選択
タブを削除する設定
・3本指でスワイプダウンを選択
タブを選択する設定(左)
・TipTap左を選択
タブを選択する設定(右)
・TipTap右を選択
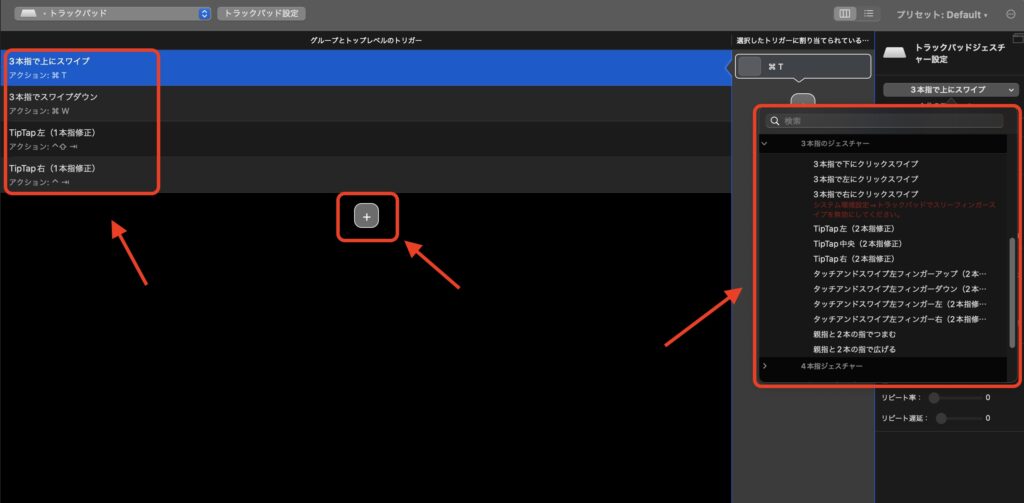
④動作の選択
ここで、ジャスチャーの後の動作の選択を行いましょう。
ここではアプリを各ショートカットキーを入れましょう。
新規タブを開く設定
・⌘+T
タブを削除する設定
・⌘+W
タブを選択する設定(左)
・Ctrl+shift+tab
タブを選択する設定(右)
・Ctrl+tab
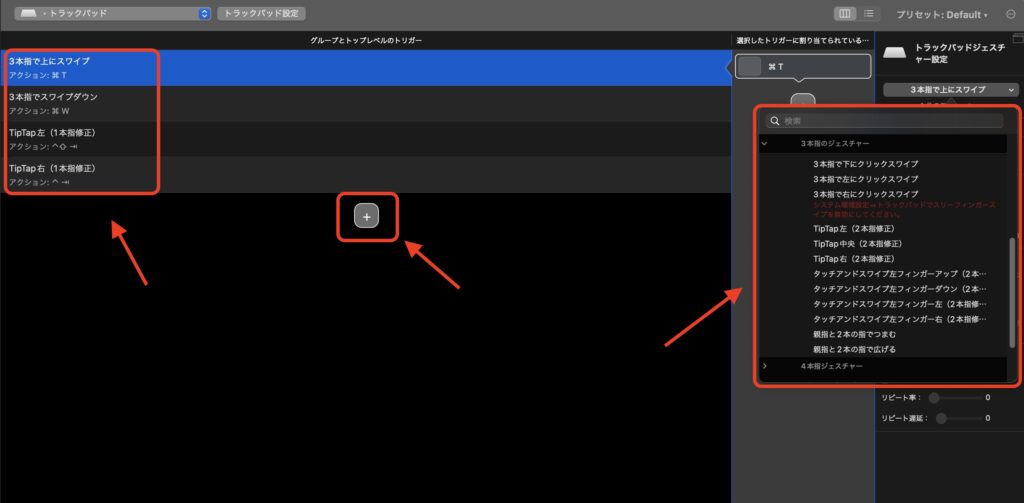
これで完成です。この設定を入れるとキーボードショートカットでやっていた
コマンドがトラックパットでも出来るようになります。
BetterTouchTool(ベタータッチツール)おまけ設定編!
BetterTouchTool(ベタータッチツール)の基本設定行いました。
さらに操作性の感度を上げるために以下の設定を行いましょう。
①BetterTouchTool(ベタータッチツール)の環境設定を開く
②ベーシックでジェスチャー感度を設定すする
③トラックパットで速度の調整をする
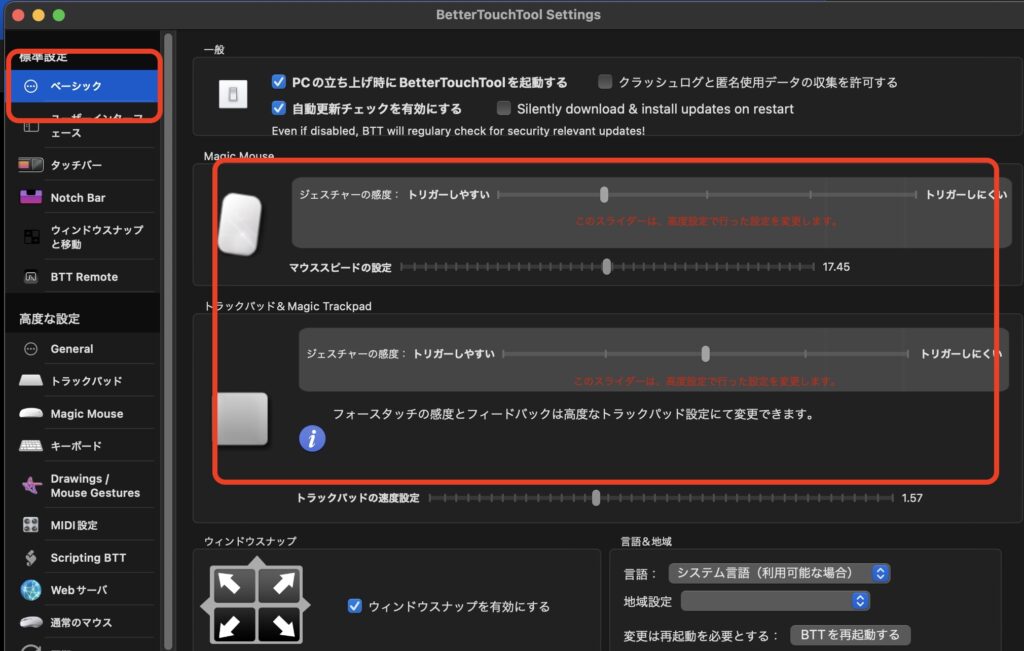
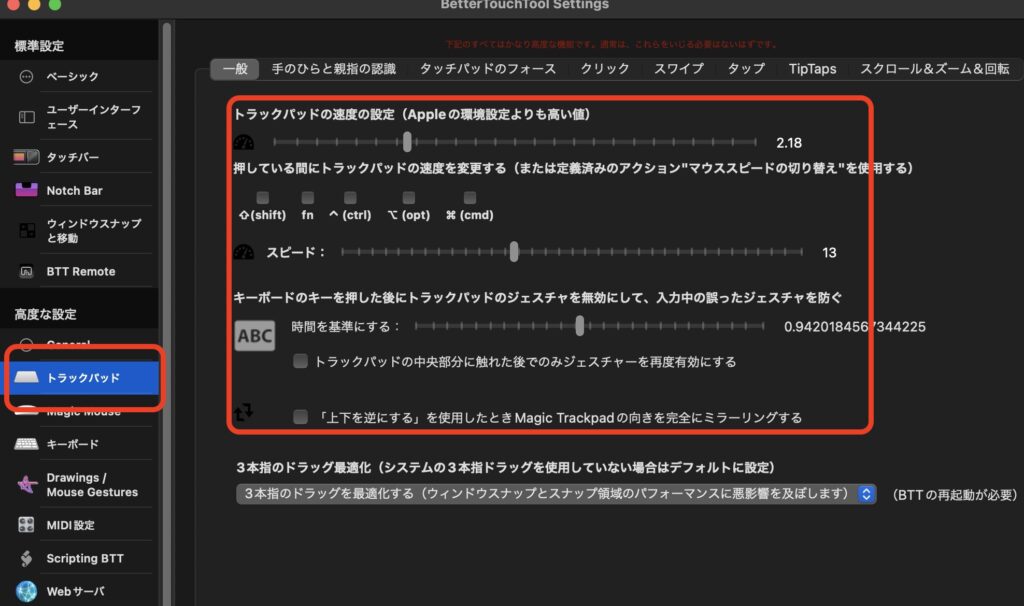
まとめ
・トラックパットがキーボードの代わりになる。
・使いやすくアプリごとの設定も簡単!
・370円で永久無料はコスパ最強!
いかがでしたか?トラックパットを有効活用することによって出来る幅が変わってきます。
他の部分でもショートカットを入れることが出来ますし、割と使いやすいのがポイントです。
ぜひ、Better SnapTool からダウンロードしてMacBook(マックブック)にインストールしてみて下さい!





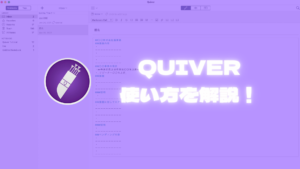



-効率化、神アプリ5選を-一挙ご紹介!-300x169.png)